- New Features: Copy Pages & Page Specific Seo Options For Beginners
- New Features: Copy Pages & Page Specific Seo Options Free
- New Features: Copy Pages & Page Specific Seo Options Download
- New Features: Copy Pages & Page Specific Seo Options Using
Use the tools on the Edit tab in the Clipboard group to copy or cut features from the current map and paste them in the same map or another map at the same location from which they were copied. To make a map current, click the tab at the top of the map and turn it dark blue. LibreOffice 7.0 is the latest major release after version 6.4. There are plenty of additions to improve the LibreOffice experience. In this article, I’ll share some details on the key changes on LibreOffice 7 and how to get it. Hear about new features, integrations, and software updates. See our latest news here. Acrobat lets you cut, copy, and paste within the Organize Pages tool. How to Set Up: Settings Advanced features Game Game Launcher. Smart Switch, which makes it easy to transfer your old data to a new Galaxy device, has gotten an upgrade for the Galaxy S7 and S7 edge, with a new home layout, better app data recovery, and other improvements. A USB connector (On-The-Go Adapter) also comes.
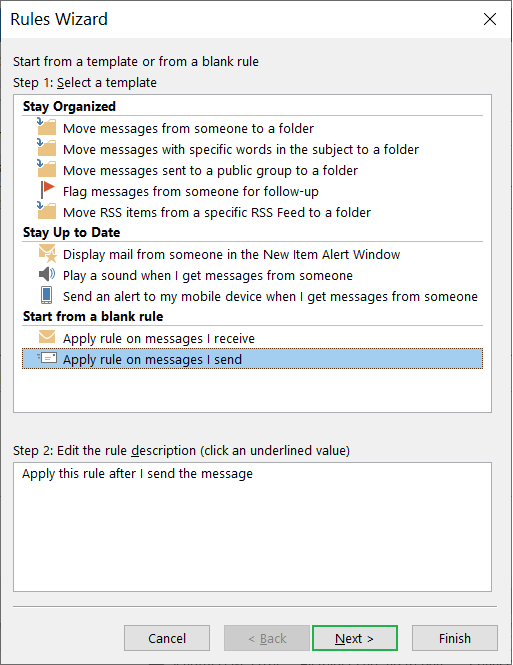
It’s a new year and we’ve launched a whole host of new features. Check out our quick how-to guide to using our save, copy and YouTube search functions
How to copy a collection
Found a collection you love, or one that you’d like to build on? Our new copy feature is her to help! Now, you can copy other peoples’ collections straight into your profile – and it only takes two clicks.

To copy, look out for the Copy button on the collection toolbar. Click it and a pop-up will appear allowing you to change the title (if you’d like), and then select Copy again to save. A green flag will let you know that the collection has been successfully copied and it’ll instantly appear on your home page.
And if you’d like to see whether anyone has copied your collection, simply click on the analytics button on the toolbar (it’s the one that looks like a bar chart!)
You could use another collection as a template – to create a newsletter, for example – maintaining the structure but replacing the content with your own, or you could build on top of someone else’s travel collection, adding your own things-to-do or reordering items to create your own itinerary.
It’s a great feature to use in the classroom too! Take inspiration from other teachers’ lesson plans or create a collection with a few items to act as a starting point for a class; students can then copy your collection and build on it, adding their own links, notes and images.
New Features: Copy Pages & Page Specific Seo Options For Beginners
How to save a collection
Don’t want to copy a collection but still want to keep track of it? You can now save entire collections, either into your items or straight into your own collections. That’s right; you can now have collections within collections.
Found a great collection of research or a profile featuring every Drake guest verse? It couldn’t be easier to save it. When you’re browsing a collection you’d like to save, simply click on the green ‘Save’ button – you’ll find it on the left-hand side of the toolbar. A notification will then pop-up confirming the collection has been saved. Head over to your items area to find it.You can then view it from there or add it into one of your own collections.
How to search YouTube within Wakelet
Adding videos to your Wakelet collections just got better! With our new YouTube integration, you don’t even need to leave the platform to find the videos you want to add. Simply click on the YouTube icon (It’s the small play button) to get started. A window will then appear allowing you to search directly on YouTube. Enter the name of the video you want to add – or use a keyword to help you find it – and a list of options matching your search will appear. You then just have to select the video you want and click Add.
Use the tools on the Edit tab in the Clipboard group to copy or cut features from the current map and paste them in the same map or another map at the same location from which they were copied.
To make a map current, click the tab at the top of the map and turn it dark blue.
Note:
If there is a large amount of information on the clipboard when you exit ArcGIS Pro, you are asked if you want to save the information and be able to paste it later.
New Features: Copy Pages & Page Specific Seo Options Free
Copy selected features
New Features: Copy Pages & Page Specific Seo Options Download
Use Copy to copy selected features and their attribute values to the clipboard.
- On the Edit tab, in the Selection group, click Select and select the features you want to copy.
- On the Edit tab, in the Clipboard group, click Copy or press Ctrl+C.
The features and their attribute values are copied to the clipboard.
Cut selected features
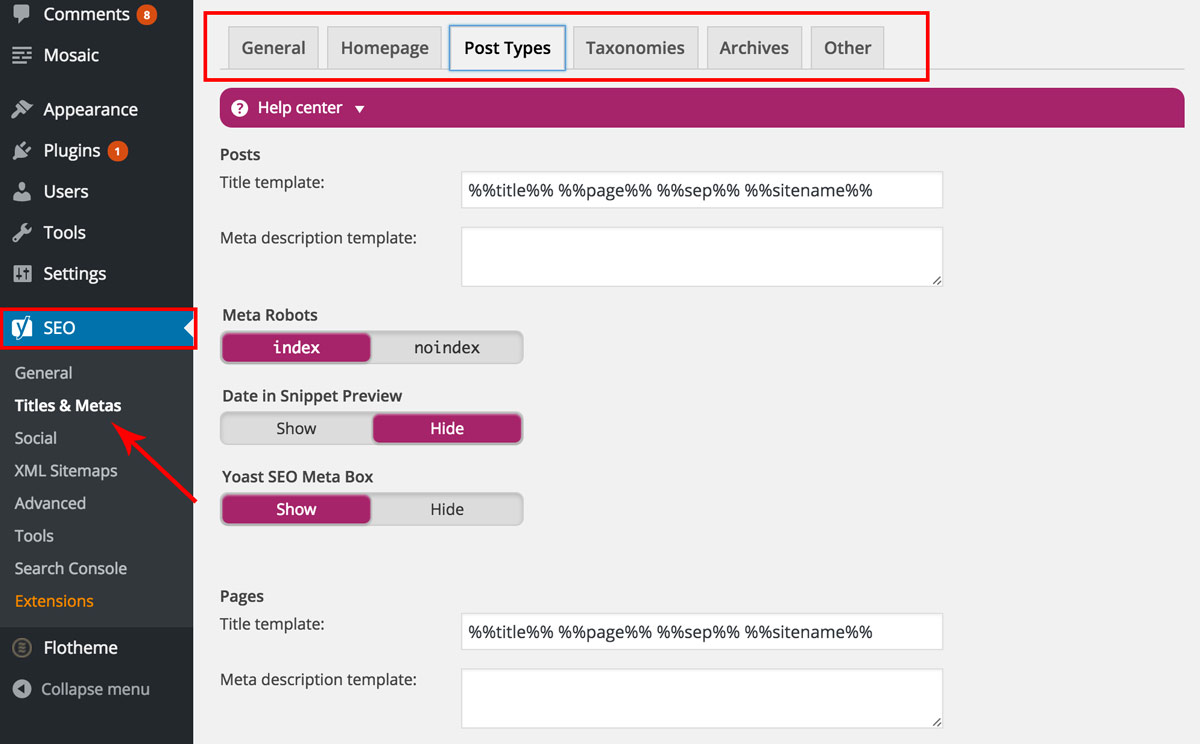
Use Cut to copy selected features and their attribute values to the clipboard and delete the features from the map.
- On the Edit tab, in the Selection group, click Select and select the features you want to copy.
- On the Edit tab, in the Clipboard group, click Cut or press Ctrl+X.
Paste features to the same layer
New Features: Copy Pages & Page Specific Seo Options Using
Use Paste to paste copied features and their attribute values to the same layer from which they were copied.
- On the Edit tab, in the Clipboard group, click Paste or press Ctrl+V.
The features are added to the map on the same layer, at the same location at which they were copied, and are the current selection.
The Reposition toolbar appears at the bottom of the map.
- Use the repositioning tools to move, rotate, or scale the selection. By default, Move is the active tool.
- Click Finish or press the F2 key.
Paste to a specified layer
Use Paste Special to paste copied features to a specified layer. You can choose to copy the attribute values to matching field names or overwrite them with the default source geodatabase values.
To map the source attribute values to specific field names use Field Mapping.
- On the Edit tab, in the Clipboard group, click Paste Special or press Ctrl+Alt+V.
- Click Layer, click the drop-down arrow and choose a layer.
- If the Clipboard contains more than one geometry type, choose the feature type you want to paste.
Note:
Pasting a 2D polygon to a multipatch layer converts it to a multipatch feature.
- Check or clear Keep source attribute values.
- Check this setting if you want to keep the copied attribute values for fields that match the target layer.
- Uncheck this setting if you want to overwrite the attributes values with the default values from the target layer source geodatabase.
Note:
In this release of ArcGIS Pro, this setting is disabled when pasting annotation features.
- Click OK.
The features are added to the map on the same layer, at the same location at which they were copied, and are the current selection.
The Reposition toolbar appears at the bottom of the map.
- Use the repositioning tools to move, rotate, or scale the selection. By default, Move is the active tool.
- Click Finish or press the F2 key.
Paste attributes using field mapping
Use Paste Special to paste copied features to a specified layer and specify a feature template to map the source attribute values to specific field names configured in Field Mapping.
- Set the Field Mapping source and target layers to the same layer the feature template you are using is referencing.
If the source and target layer do not match the feature template, the default values from the target layer source geodatabase are copied to the pasted features.
- On the Edit tab, in the Tools group, click the Editor Settings dialog box launcher .
- Click Field Mapping and click the Fields tab.
- Click the Target and Source drop-down arrows and set them both to the same layer the feature template is referencing.
- Click OK.
- Click Paste Special or press Ctrl+Alt+V.
- Click Template, click the drop-down arrow, and choose a feature template that is referencing the same layer you set as the field mapping source and target layers.
- If the Clipboard contains more than one geometry type, choose the feature type you want to paste.
Note:
Pasting a 2D polygon to a multipatch layer converts it to a multipatch feature.
- Uncheck Keep source attribute values.
- Click OK.
The features are added to the map on the same layer, at the same location at which they were copied, and are the current selection.
The Reposition toolbar appears at the bottom of the map.
- Use the repositioning tools to move, rotate, or scale the selection. By default, Move is the active tool.
- Click Finish or press the F2 key.
Related topics

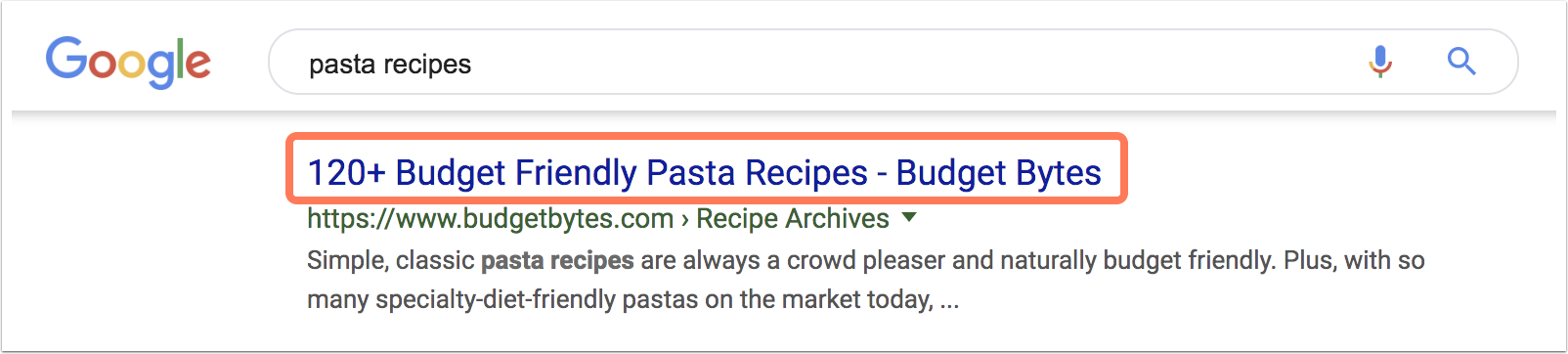
Comments are closed.